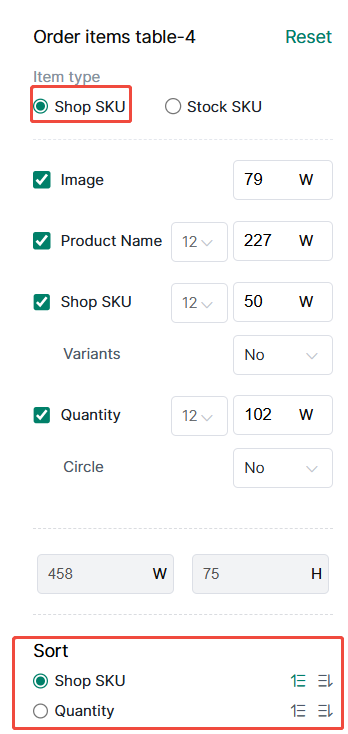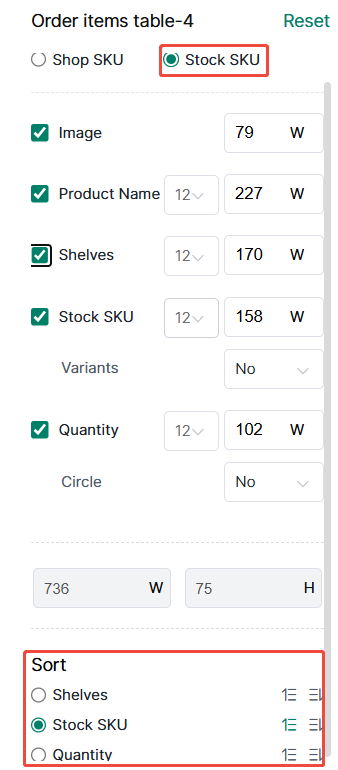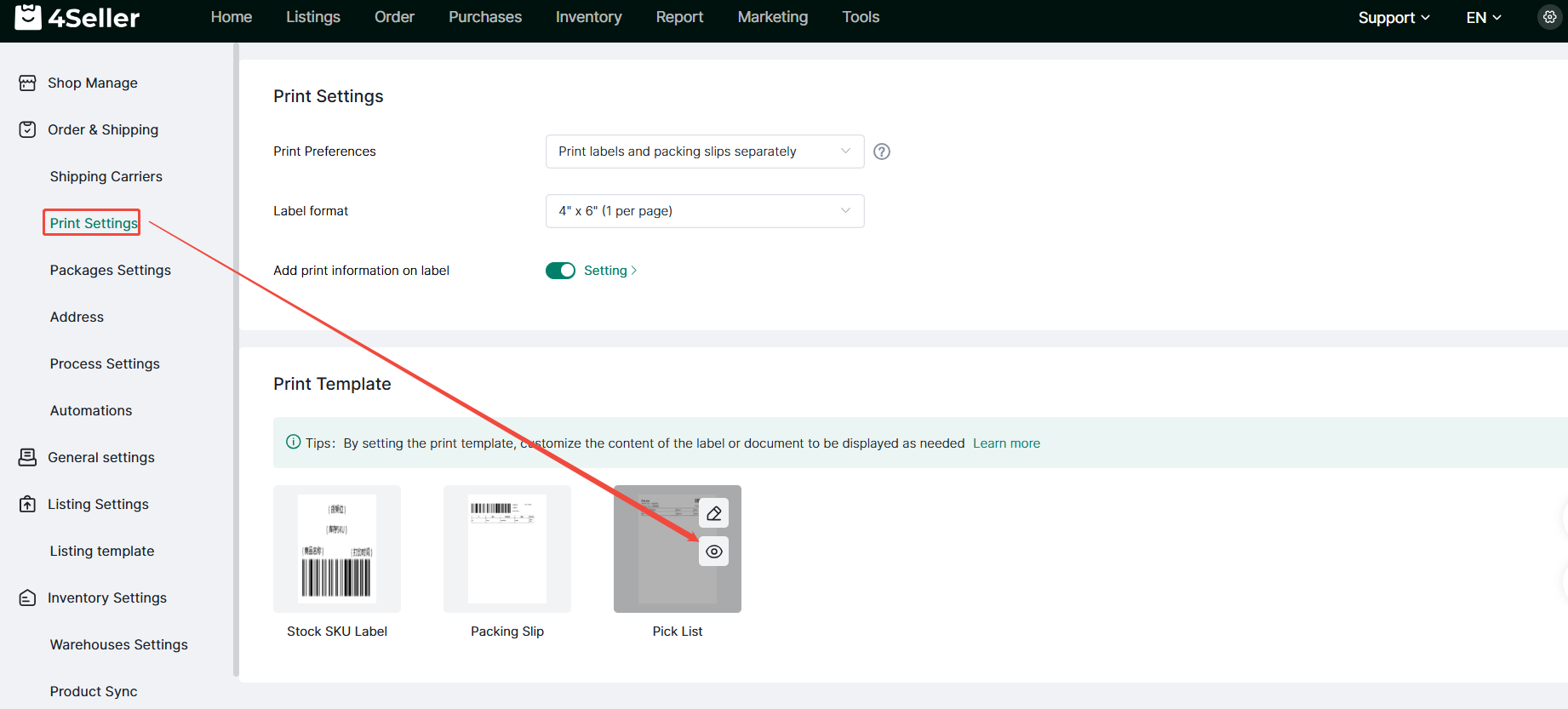- Get Started
- Video Tutorials
- Knowledge Base
- FAQs & Troubleshooting
How to Customized Pick List Template?
Updated on 17 Oct,2024Copy Link
4Seller supports customizing the printing template of the Pick List, which is convenient for setting flexibly for the printing content according to the actual business scenario and printing needs. The specific steps are as follows:1.Go the Setting Section
Enter the 4Seller setting template, select print setting, click the pick list edit button, then enter the custom pick list interface.
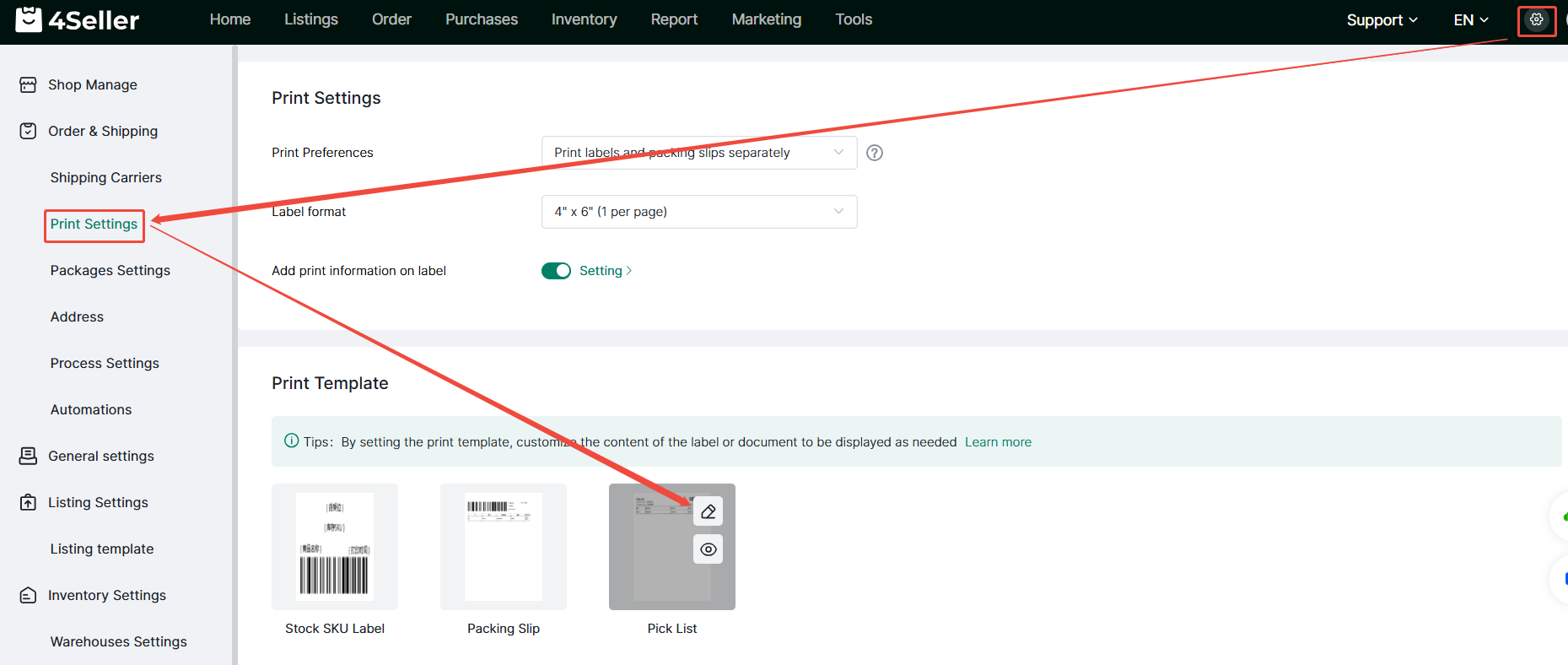
2. Choosing the template type
There are four templates for the pick list:
① Standard version
② Aggregation version
There are two label format: A4 and Letter (8.5''x11");
You can select the corresponding Template type and Label format in the left column according to business needs.
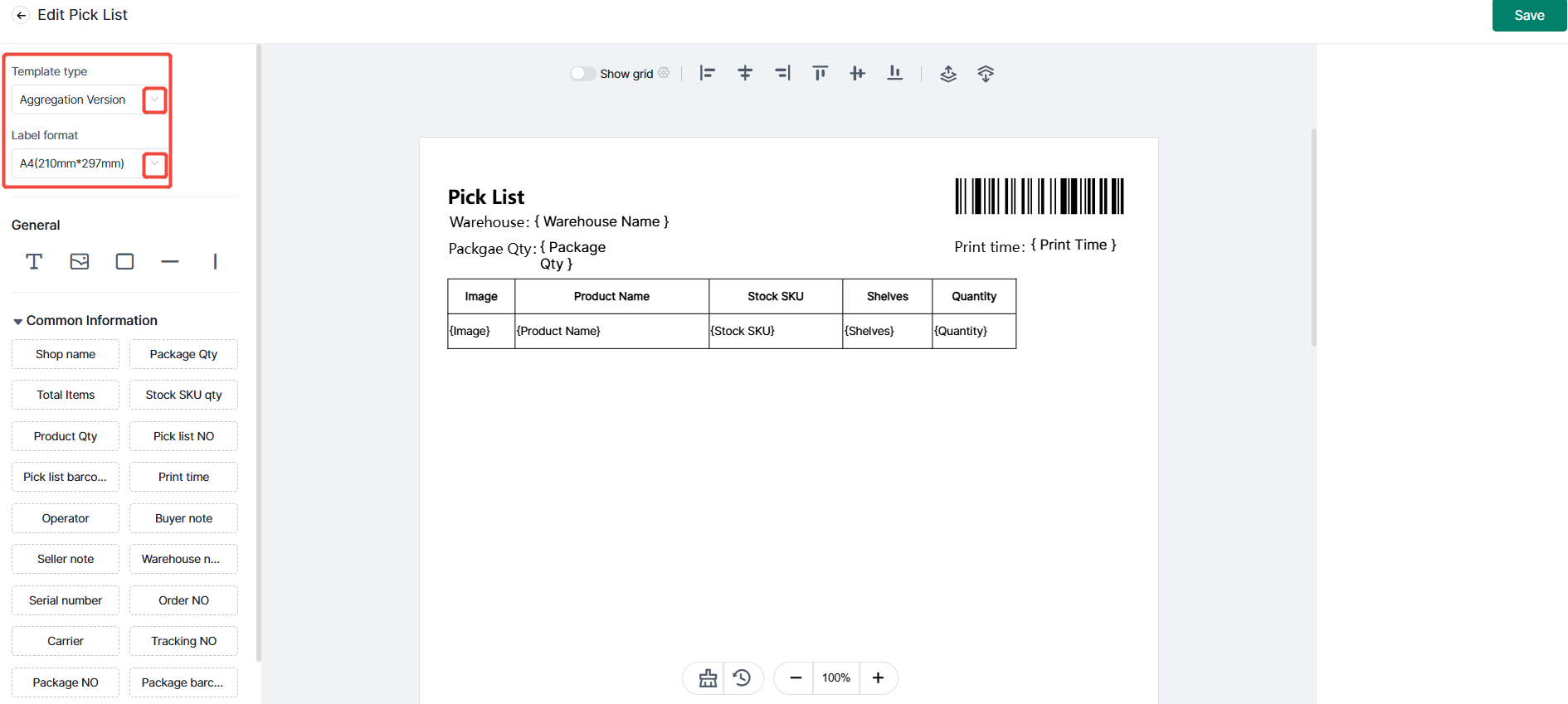
3.Edit the Content of template
(1) General Components
Click the component you want to use and drag it to the print template in the middle. You can adjust the component on the template page, or edit the size, background color, line thickness, line type, etc. of the component in the right column;
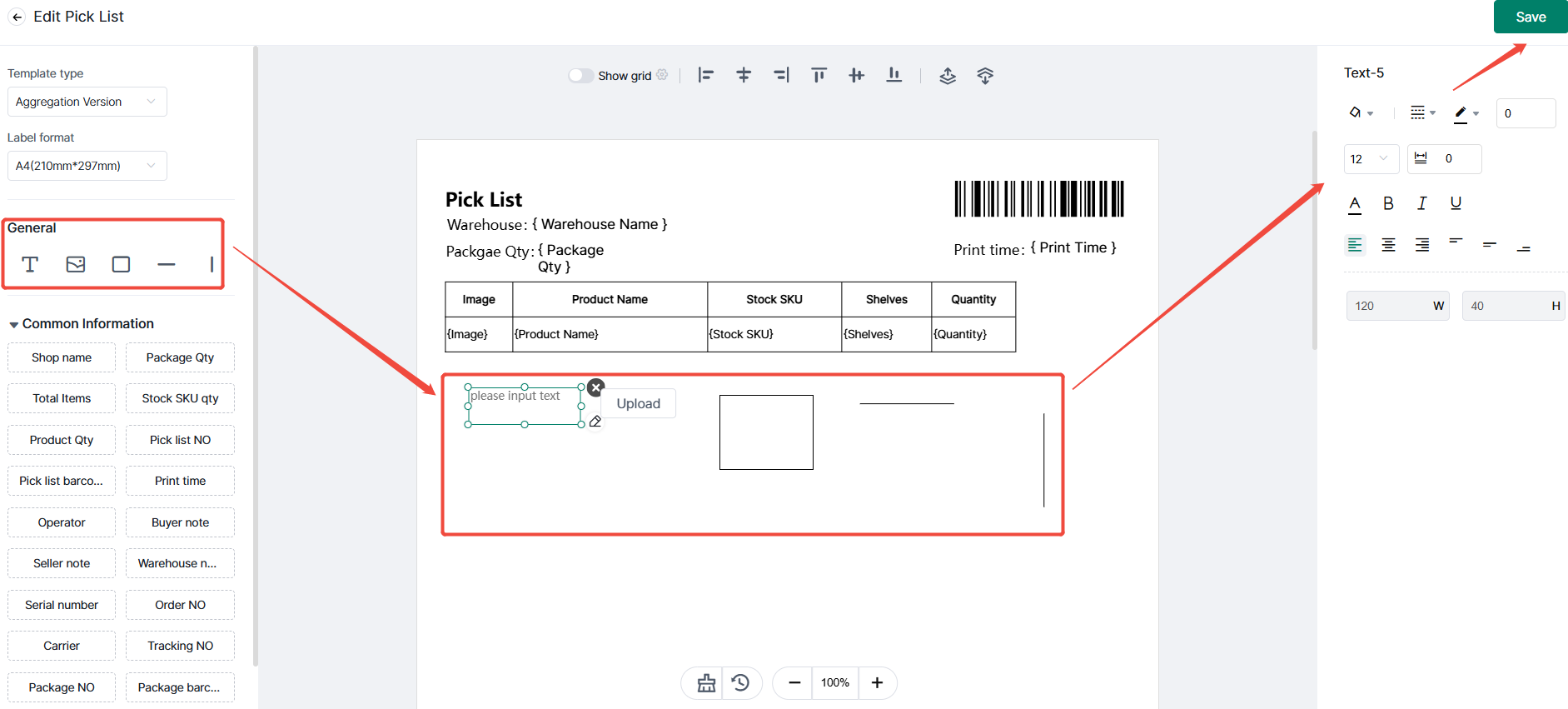
(2)Common information
In the common information column, select the information related to the pick list and drag it to the printing template in the middle. These variable information will be automatically replaced with corresponding information data when the template is printed. You can adjust the information on the template page, and you can also edit the size, font , background color, etc. of the variable information in the right column.
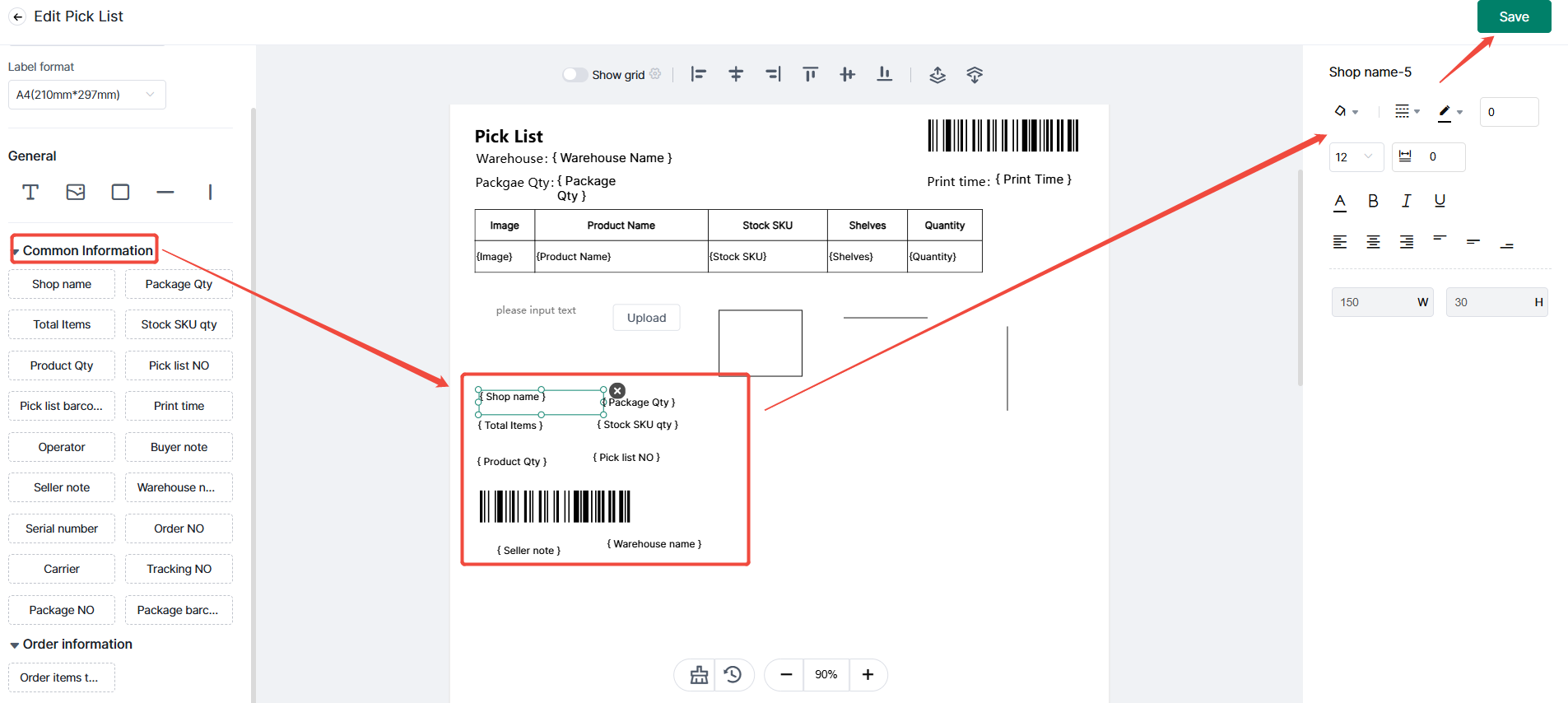
(3) Order information Setting
The "Order Information" is displayed in a tabular format. By directly dragging the order information into the print template in the center, a table will be generated. You can resize the table by dragging its edges, and you can also select the desired variable information to be added into the table by checking the relevant options.
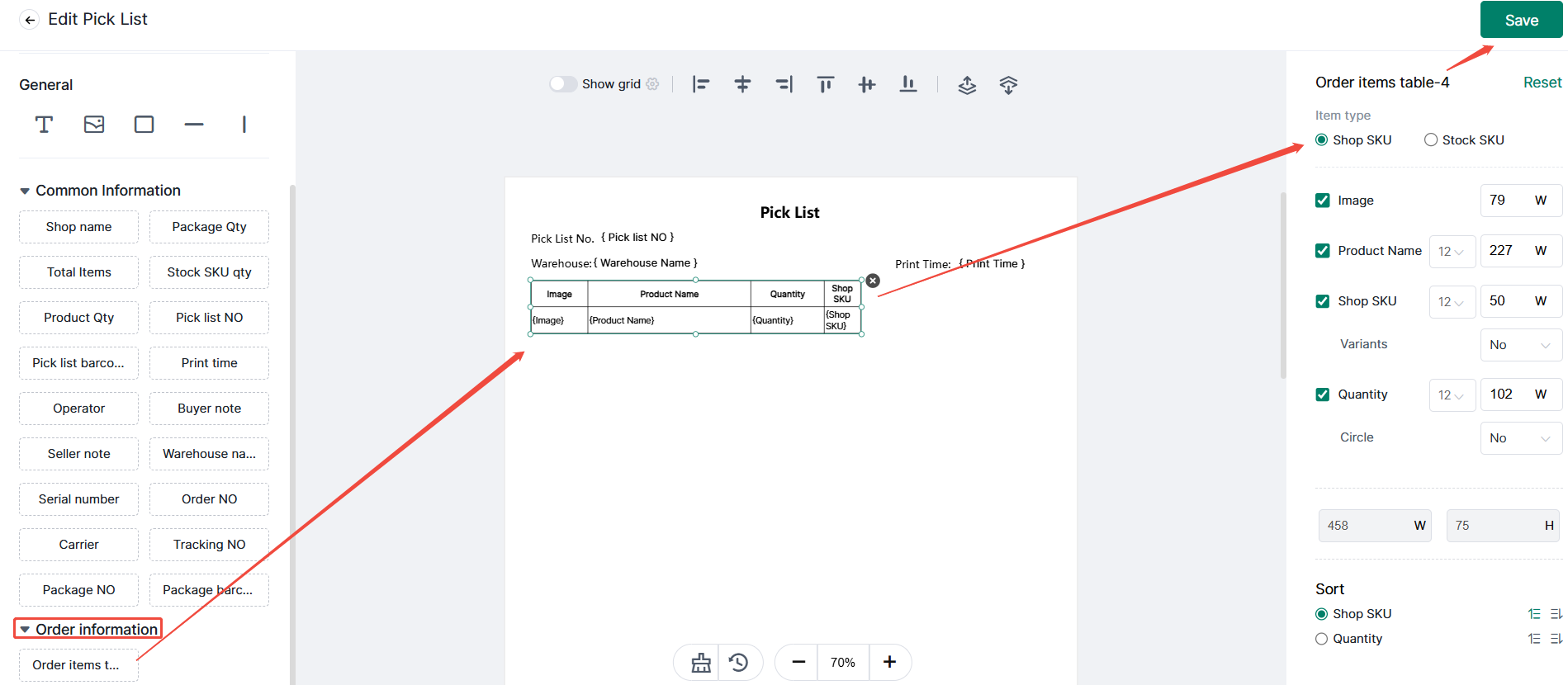
(4)When switching to the view of store SKUs, they are sorted in ascending order by default based on the store SKU. You can also choose to sort them by quantity.
(5)When switching to the view of inventory SKUs, they are sorted in ascending order by default based on the inventory SKU, and you have the option to sort them by shelf location or quantity instead.
It supports the display of gridlines with adjustable spacing between them; allows users to modify the alignment of various components and adjust the stacking order of layers; clicking the "Clear" button enables quick clearing of all content edited in the template.
(6)Other information
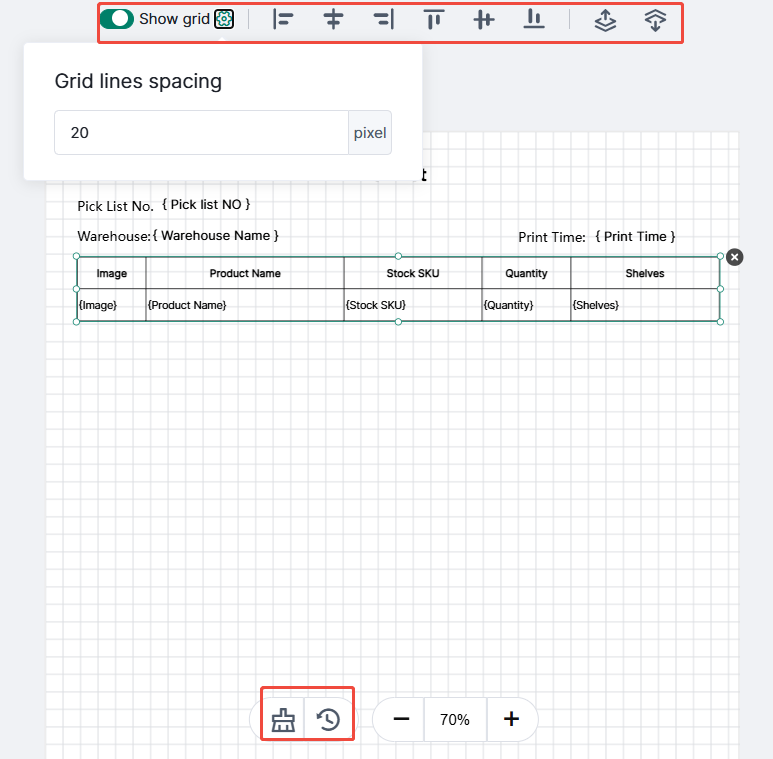
4. Preview template content
In the print settings interface, click the Preview button to preview the edited template type.
Back to top